Zotero: hoe beheer ik mijn bronnen in Zotero?
Hoe kan je in Zotero bronnen toevoegen of bewerken?
Bronnen toevoegen
Bronnen toevoegen aan jouw bibliotheek kan je manueel doen of aan de hand van de browserextensie die je eerder toevoegde. In beide gevallen controleer je best welke gegevens er opgeslagen worden, zodat je tijdig kan vervolledigen.
Bronnen manueel toevoegen
- Klik in de Zotero-werkbalk op het groene + icoon 'Nieuw item' om manueel een nieuwe bron toe te voegen. In het uitklapmenu kan je allerhande types bronnen selecteren.
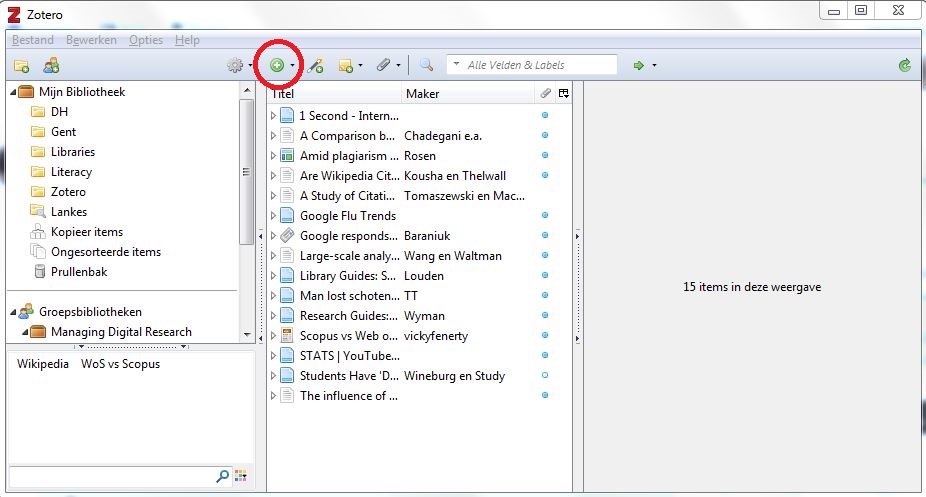
- Zotero maakt automatisch een nieuwe bron aan in jouw bibliotheek, waarvan jij alle bibliografische gegevens kan toevoegen in het rechtervenster.
- Met het toverstok-icoontje kan je nog sneller bronnen toevoegen aan de hand van ISBN, DOI of PMID. Zo kan je snel via Copy/Paste bijvoorbeeld de juiste gegevens uit de catalogus http://lib.ugent.be in Zotero toevoegen.
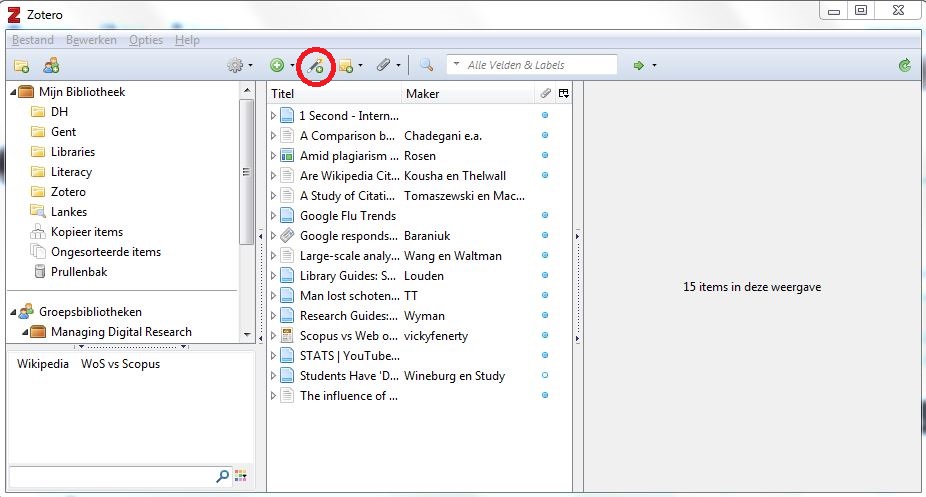
- Ten slotte kan je ook PDF-bestanden naar jouw Zotero-bibliotheek slepen. Zotero kan zelf op zoek gaan naar de bibliografische gegevens die bij dit bestand horen. Dat doe je door rechts te klikken op de bron en 'Metadata ophalen voor PDF' te selecteren. Vindt Zotero zelf geen gegevens, dan kan je die alsnog manueel toevoegen door rechts te klikken op de bron en 'Maak hoofditem' te kiezen. Je kan de bibliografische gegevens dan toevoegen in het rechtervenster.
Let op! Als je deze feature voor de eerste keer gebruikt, dan moet je eerst nog de juiste plugin installeren.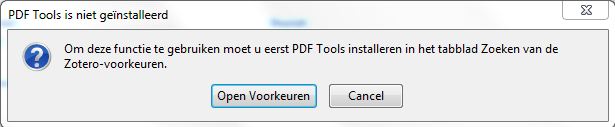
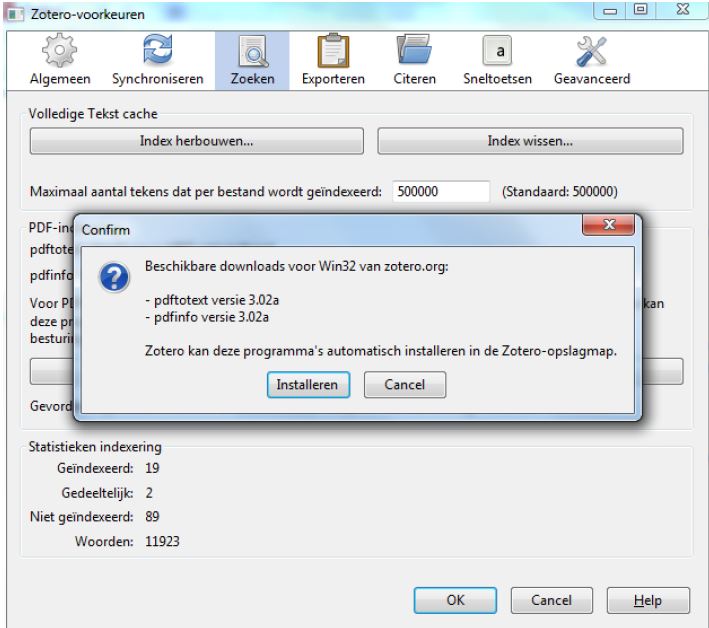
De PDF-bestanden die je naar je bibliotheek sleept, worden automatisch als kopie opgeslagen in je Zotero-bibliotheek. Bij 'Voorkeuren' kan je kiezen of deze PDF-bestanden mee gesynchroniseerd worden of niet. Hou er wel rekening mee dat de opslag die je hebt beperkt is! Indien nodig kan je wel extra ruimte aankopen bij Zotero zelf of een opslaglocatie in 'de cloud' opgeven (bv 'Dropbox' of 'Google Drive').
Wil je niet dat Zotero een kopie maakt van een PDF, dan kan je bij 'Nieuw item' ook kiezen voor 'Koppeling naar bestand maken'. In dat geval kopieert Zotero de PDF niet naar je bibliotheekmap, maar wordt er een koppeling gemaakt naar de originele locatie van het bestand.
Bronnen toevoegen vanuit je webbrowser
Zotero herkent automatisch referenties naar werken op databanken of bibliotheekwebsites, JSTOR of Google Scholar. Als je op zo’n site naar de referentie die je wil toevoegen surft, kan je in je adresbalk op het Zotero-icoon klikken. Dat ziet er zo uit in volgende browsers:
- Google Chrome:

- Firefox:

- Safari:

Controleer bij het toevoegen van een bron steeds of Zotero alle nodige bibliografische gegevens importeert. Indien nodig kan je hier zelf nog zaken aan aanpassen door de bron te selecteren in de Zotero-werkbalk en de gegevens in het rechtervenster te wijzigen (in Firefox kan je de Zotero snel openen door op de Z te drukken in je adresbalk).
Aantekeningen en labels toevoegen
Het rechtervenster geeft alle details van de bron die je selecteert.
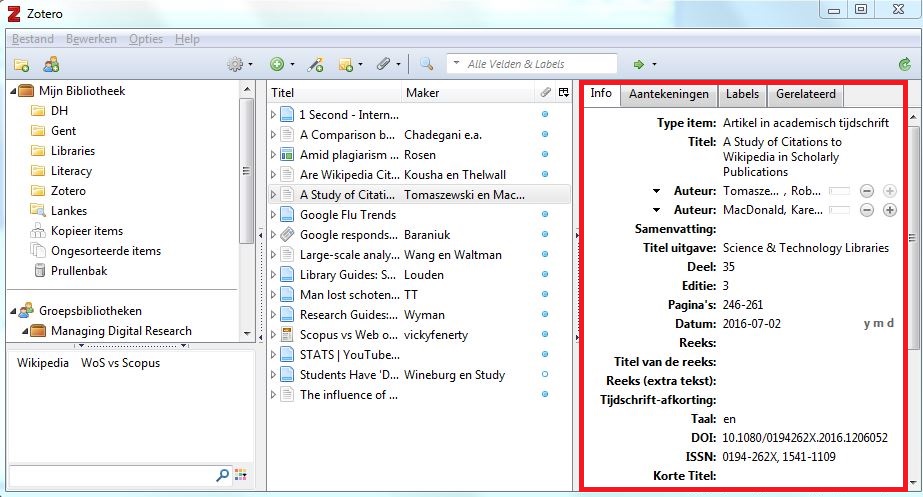
Daar kan je er ook voor kiezen om aantekeningen toe te voegen. Die aantekeningen worden mee gesynchroniseerd met je bibliotheek. Zo kan je snel zoeken op een aantekening die je gemaakt hebt.
Daarnaast kan je ook labels toekennen aan elke bron, zodat je snel kan gaan filteren om enkel bronnen te tonen die relevant zijn voor je scriptie of die bijvoorbeeld te maken hebben met een bepaalde auteur. Je labels doorzoeken doe je in de Zotero-client door het zoekvak links onderaan te gebruiken. Daar krijg je ook een overzicht van alle tags in je bibliotheek.
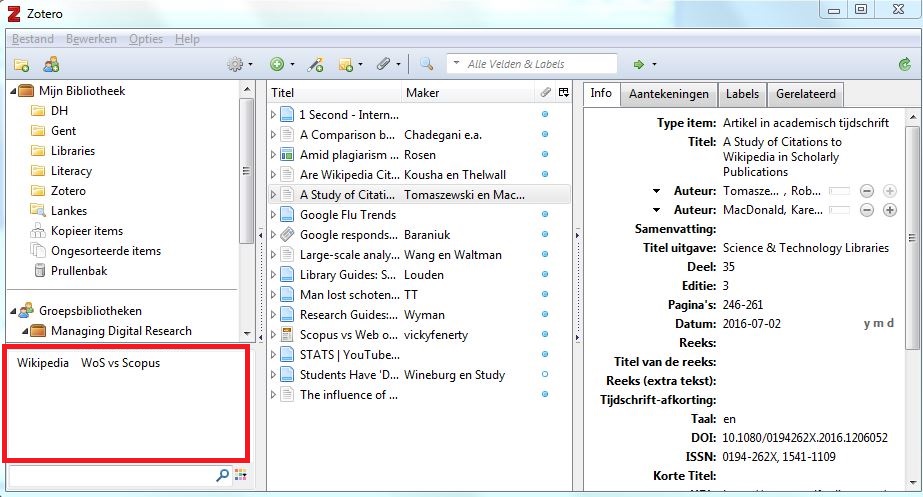
Bronnen delen
Zotero laat toe dat je je bronnen met elkaar deelt. Zo kan je een gedeelde bibliotheek maken die voor een groepswerk gebruikt kan worden, of kan je je bronnenverzameling delen met de promotor van je scriptie. Dat doe je door op de Groups-pagina op 'Create a new group' te klikken. Volg de stappen en selecteer de meest geschikte toegangsrechten voor je bibliotheek.
Daarna nodig je andere gebruikers uit voor je groep door hen toe te voegen op basis van gebruikersnaam of e-mailadres. Dat doe je door bij 'Settings' te kiezen voor 'Members settings', van waaruit je uitnodigingen kan sturen naar groepsleden.
RSS Feeds
Zotero staat ook toe dat je via een RSS-feed een bibliotheek deelt. Daarvoor kan je in je Zotero online links onderaan 'Subscribe to this feed' aanklikken. Daarna kan je een beschrijving opgeven, alsook de instellingen bepalen.
Meer tips
- Referentiesoftware: waarom gebruik je dit? (Schrijven)
- RIS-files gebruiken (Schrijven)
- Zotero: hoe citeren in Word of LibreOffice? (Schrijven)
- Zotero: hoe installeer ik Zotero? (Publiceren)
Vertaalde tips
Laatst aangepast 19 december 2023 12:11